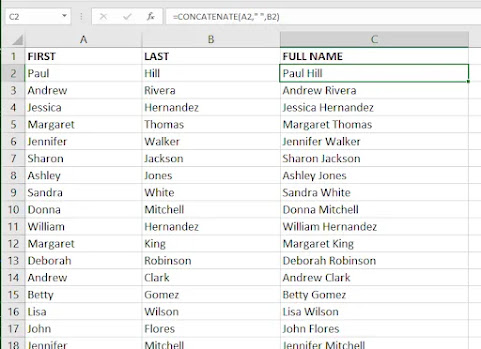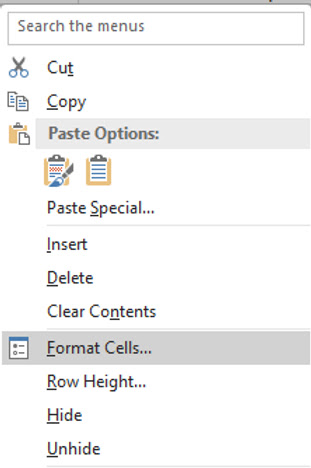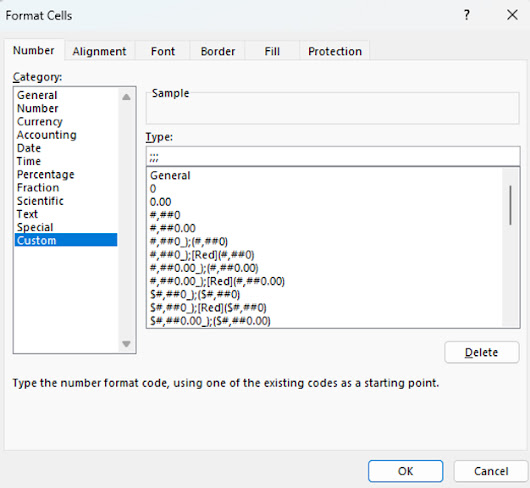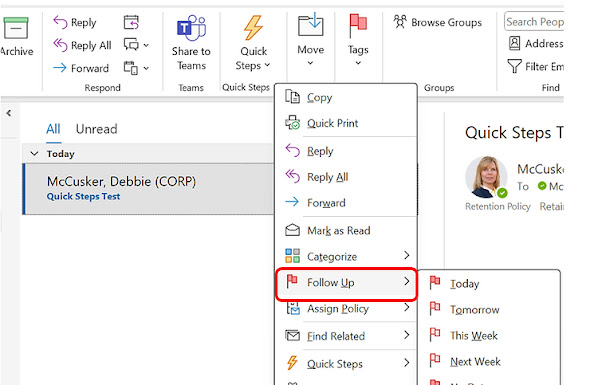Mastering Excel Formulas for Optimal Business Productivity
Unleashing the Power of Excel
In today's fast-paced business landscape, maximizing productivity is essential for success. One tool that stands out in this quest is Microsoft Excel. This powerful software not only helps you manage data and perform calculations but also streamlines workflows through the use of formulas. Learning to master Excel formulas can lead to significant enhancements in your operational efficiency, whether you manage a small business or work in a large corporation.
Excel formulas can automate repetitive tasks, cut down on human error, and enable deeper data analysis. In this post, we'll explore how to harness these formulas to boost your business productivity.
Understanding Excel Formulas
Excel formulas are equations that conduct calculations on the values in your worksheets. They may seem intimidating at first, but by breaking them down into simpler components, you can make them more manageable. A typical Excel formula begins with an equal sign (`=`), followed by the function name, parentheses, and the required arguments.
For example, using the formula =SUM(A1:A10), you can quickly calculate the total of the values found in cells A1 through A10. By becoming familiar with various functions and their syntax, you can unlock the full potential of Excel for your business.
Commonly Used Excel Formulas for Business
Excel provides a wide array of formulas tailored to meet diverse business needs. Here are some of the most commonly used formulas, along with their applications:
1. SUM and AVERAGE
The `SUM` formula adds together a range of cells, while `AVERAGE` computes the mean. These formulas are vital for financial analysis, like calculating total monthly expenses or average sales over a quarter.
=SUM(B2:B10) // Total expenses from the B column
=AVERAGE(C2:C10) // Average sales from the C column
For instance, if your total sales for January and February are $10,000 and $12,000 respectively, using these formulas will help you quickly assess combined totals and averages over time.
2. IF Statements
The `IF` function allows you to set conditions while analyzing your data. This can be used to create performance metrics or generate reports.
=IF(D2 >= 1000, "Target Met", "Target Not Met")
For example, if a sales representative reaches a sales target of $1,000, they will receive a "Target Met" status—ideal for motivating teams and tracking performance.
3. VLOOKUP and HLOOKUP
`VLOOKUP` and `HLOOKUP` enable you to search for data across large datasets. `VLOOKUP` finds a value in the first column and returns a corresponding value from another specified column, while `HLOOKUP` works similarly for rows.
=VLOOKUP(E2, A1:B100, 2, FALSE)
For instance, if you need to locate product prices in an inventory list, these functions can save hours compared to manual searches.
4. CONCATENATE
The `CONCATENATE` function (or using the `&` operator) allows you to merge data from different cells into one. This can be handy for compiling reports or preparing email distribution lists.
=CONCATENATE(A2, " ", B2) // Merges first and last names
If your contact list has first names in column A and last names in column B, you can easily generate full names for effective communication.
5. COUNTIF and SUMIF
These functions allow you to analyze data based on specific criteria. `COUNTIF` counts the cells that meet a condition, while `SUMIF` adds the cells that meet a defined criterion.
=COUNTIF(B2:B370, ">1000") // Counts entries over 1000
=SUMIF(C2:C37, "Mar", B2:B37) // Sums sales-related values
By implementing these functions, you can track sales performances efficiently. For instance, if you find that 70% of your product sales come from just 30% of your inventory, you can focus your efforts accordingly.
Tips for Maximizing Excel Formulas
Mastering Excel formulas goes beyond simply knowing how they function. Here are some actionable tips to improve your efficiency:
1. Use Named Ranges
Instead of referencing cells directly, consider naming your ranges. This approach makes your formulas easier to read and manage.
=SUM(Sales) // Instead of using cell references
Using named ranges can simplify the process of tracking changes over time.
2. Organize Your Data
Organizing your data well can greatly enhance the effectiveness of your formulas. Use structured tables, which make it easier to apply formulas. For example, formatting your data as a table can automatically adjust row and column references, streamlining calculations and data management.
3. Regularly Review and Optimize
Regular audits of your formulas and processes can help identify inefficiencies. For example, by reviewing formulas every quarter, you can eliminate redundancies and ensure ongoing accuracy, enhancing data clarity and reliability.
4. Explore New Functions
With each new version of Excel, exciting functions are introduced. For example, the `XLOOKUP` function streamlines your data lookup processes, offering a more versatile alternative to older lookup functions.
Final Thoughts
The potential of Excel formulas is vast. By effectively integrating them into your daily business processes, organizations can significantly enhance productivity and data accuracy. Mastering these formulas not only saves time but also strengthens decision-making processes, contributing to business growth.
By investing your time in learning these essential Excel skills, you can reap substantial benefits in efficiency. As technology evolves, staying informed and adaptive is critical. Focus on mastering Excel formulas, and you will be well-equipped to navigate the complexities of modern business operations.
In conclusion, effectively leveraging Excel can be transformative for your business productivity!