It may seem complicated, but is actually quite simple. Just follow these steps:
In Outlook, go to Tools Options.
Once in the Options Dialogue Window, click on the Mail Format Tab.
On the Mail Format Tab, click on "Signatures" - the button is located at the bottom of the screen.
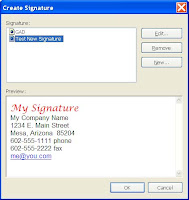
From there, you may Edit a Current Signature or Choose to Create a New Signature.
Once in the Signature Window, click on the "Advanced Edit" button. This will open your current HTML editor, which will be Microsoft Word for most people.

You will see your Signature open in a Word window. Place your cursor in the location you wish to place your Graphic.
Choose Insert Picture From File (assuming you are inserting something other than Clipart).
Edit the size of your graphic, if needed. Click on the Save Icon within Word. And click the OK buttons all the way back to your Tools Options window. At this point, Outlook defaults your current signature for New Messages - choose the appropriate options you wish and click OK.
Now your Signature has a Graphic and looks more professional!


No comments:
Post a Comment