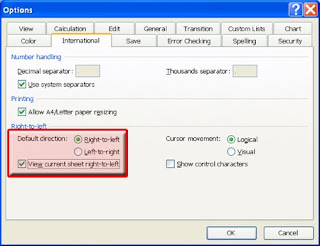Statistics show that
76% of the United States population owns a computer. Keep in mind that many people may own two (2) or more computers, and the numbers may amaze you even more.
Many people ask me "
how do I get started?" If you've never used a computer, you may need to start at a different level than someone who has a computer at work, but not one at home.
OBVIOUSLY, this post is either for people that have a computer AT WORK or for people to print and give to friends and family that do not have a computer, but want to get started...
In this post, I'd like to give a few helpful tips on where to get started and what to do if you would like to purchase a computer for your home and/or if you would like to get started on the Internet.
First, you need to decide what you will be using the computer for.
Will you use it to create documents or type information? Will you use it for e-mail and the Internet?
If you are new to computers, this information may even be Foreign to you. If you wish to communicate with your family, you will need e-mail and possibly the Internet. E-mail, for beginners, is an electronic method of writing letters to friends and family.
I'll first cover those that want e-mail and Internet access. Today, computers are becoming very reasonable in price. Look to places like
Wal-mart, Best Buy, and Fry's Electronics to purchase a computer. The salesman may ask you what you intend to use the computer for, as I have. But, don't entirely rely on the salesman, as they may not know the correct questions to ask or worse, they may just try to up-sell you. If you have a relative or friend that knows even a little bit about computers, you may want to take them with you.
If you plan on using your computer for e-mail and the Internet only, here are some of the basics you will need.
A computer with a processor of 2 GHz is plenty. Memory (or RAM) of 2 GB is enough. In case you will be saving pictures (that relatives and friends may e-mail you), you may want to go ahead and purchase a Hard Drive of at least 300 GB. If you purchase a Desktop computer, you will also need to purchase a Monitor, keyboard, and mouse. These are pretty basic and the salesman can help you; however, if you wear glasses or have any vision issues, you may want to get a Monitor that is at least 21". Monitors are measured similarly to how televisions used to be measured, on the diagonal.
If these terms seem Foreign to you, don't worry, you really don't need to understand them. Just make sure you keep this list with you when purchasing.
The next question you need to ask is "
Will I want to take the computer with me while traveling?" If you answered "Yes" to this question, then you will probably want to buy a Laptop. Laptops are convenient and smaller than a desktop computer, as they include the Monitor, keyboard, and mouse all with the Hard Drive. Look for the same basic features I listed above.
The next thing you will need is Internet access. This will be provided by a Cable communications provider, such as Cox Communications. Call around in your local area or better yet, ask a friend. Some cable providers will have a "Bundle" package, where they include your cable, phone, and Internet all at one price; which should be cheaper than purchasing them all separately.
In my next posts, I'll be talking in more depth about the basics of getting started with computers.
Be sure and check back and "
Go Ask Debbie!"