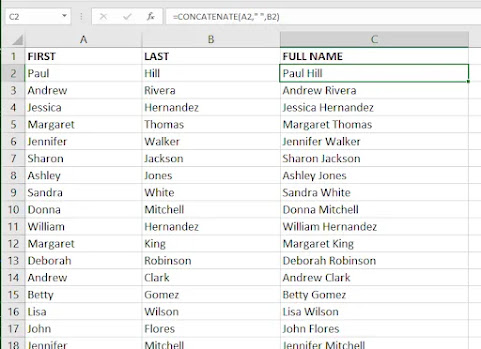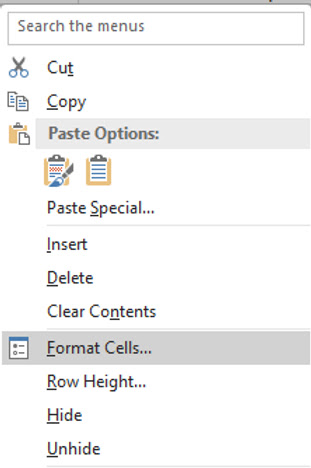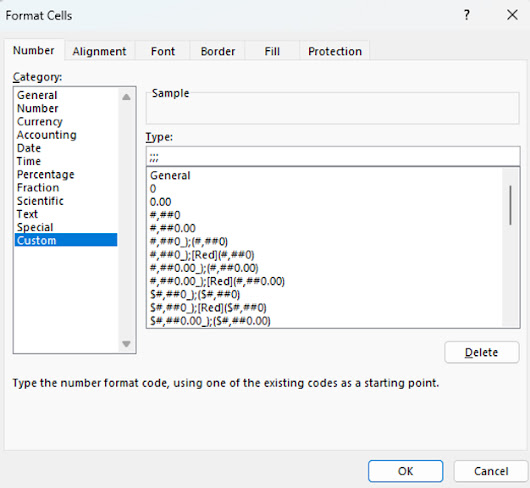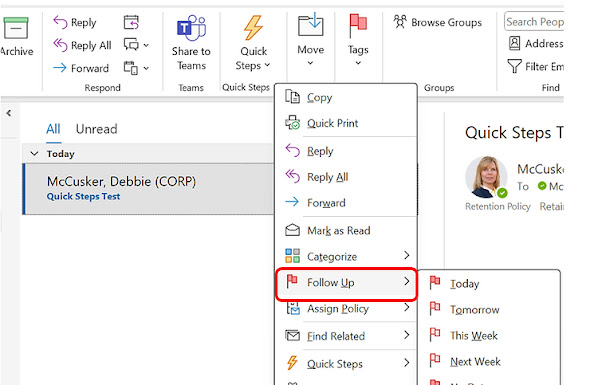Excel Shortcuts Uncovered: Effortlessly Streamline Your Workflow Like a Pro
Excel is a powerful tool that can sometimes feel daunting, especially when you're dealing with complex calculations or large sets of data. The key to making the most of Excel lies in efficiency. Mastering keyboard shortcuts can save you valuable time and help you work like an expert. By learning these shortcuts, you'll navigate your tasks smoothly, leaving frustration behind.
Let’s explore some crucial Excel shortcuts that can really enhance your productivity.
The Power of Keyboard Shortcuts
Keyboard shortcuts can save you a significant amount of time. For example, studies show that users can complete tasks up to 40% faster when they rely on shortcuts instead of using the mouse. With a bit of practice, you can perform many functions in just a few seconds—allowing you to focus on analysis rather than navigation.
Essential Excel Shortcuts to Get Started
Starting with some basic shortcuts will greatly improve your workflow:
Copy (Ctrl + C): Select a cell or range of cells and copy the data quickly.
Paste (Ctrl + V): Easily paste data without using the mouse.
Cut (Ctrl + X): Remove selected cells and store them on the clipboard for pasting elsewhere.
Undo (Ctrl + Z): Correct mistakes by quickly undoing your last action.
Redo (Ctrl + Y): Restore an action you just undid.
By familiarizing yourself with these basic shortcuts, you can increase your efficiency in Excel.
Navigating Your Spreadsheet
Once you’re comfortable with the basic shortcuts, you can improve how you navigate through your spreadsheets. Here are some shortcuts to help with that:
Arrow Keys: Move one cell up, down, left, or right.
Ctrl + Arrow Key: Jump quickly to the end of a data region in any direction.
Home: Move to the beginning of the current row.
Ctrl + Home: Go to the very beginning of your spreadsheet at cell A1.
Ctrl + End: Move to the last cell containing data in the worksheet.
These navigation shortcuts will help you quickly locate important information within large datasets without wasting time.
Formatting Made Easy
Excel is not only about data management; formatting is also crucial for clarity. Utilize these shortcuts to format cells quickly:
Bold (Ctrl + B): Emphasize your text or numbers.
Italic (Ctrl + I): Highlight important notes.
Underline (Ctrl + U): Make text or figures clearer by underlining.
Format Cells (Ctrl + 1): Access the Format Cells dialog to change cell properties.
Alt + E, S, V: Use this combination for Paste Special, which helps maintain the intended format.
Mastering these formatting shortcuts lets you create well-organized and appealing spreadsheets quickly.
Advanced Excel Shortcuts for Power Users
For those ready to take their skills up a notch, consider these advanced shortcuts:
F2: Edit the active cell directly, avoiding the need to double-click.
Ctrl + Shift + L: Toggle filters on your data with ease.
Ctrl + T: Convert your dataset into a table for easier management and analysis.
Alt + Enter: Start a new line within a cell without moving to the next cell.
F4: Repeat the last action, which can save time on repetitive tasks.
Using these advanced shortcuts can help streamline your workflow when managing complex datasets.
Tips for Remembering Your Shortcuts
Learning new shortcuts can seem challenging, but here are simple strategies to help you remember them:
Practice Regularly: Incorporate shortcuts into your daily routine to help you remember them.
Create a Cheat Sheet: Jot down the most critical shortcuts and keep them near your workspace.
Set Learning Goals: Aim to learn a few new shortcuts each week.
Use Mnemonics: Develop phrases or associations that make remembering shortcuts easier.
Stay Consistent: Consistently apply shortcuts to frequently performed tasks.
By following these tips, you will learn and remember shortcuts more effectively.
Unlocking the Full Potential of Excel
Improving your workflow with Excel shortcuts is more than just about speed; it is about working smart. By incorporating these keyboard combinations into your routine, you can shift your focus to analysis rather than mechanical tasks. Once you commit to learning essential shortcuts and practice them regularly, you'll notice a significant boost in your efficiency.
Try out these shortcuts to transform your spreadsheet experience. Soon, you'll navigate and manipulate data with ease—just like a pro. Happy Excel-ing!