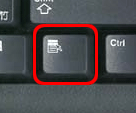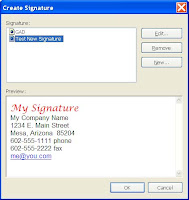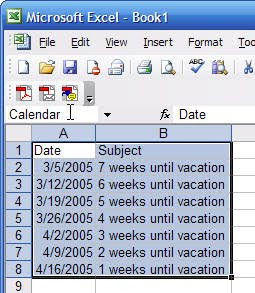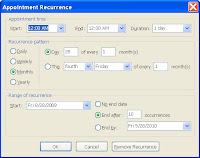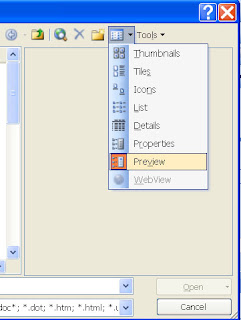1. Windows makes it easy - you can select a group of photos, right-click and choose to rename them. Choose a name, such as "Christmas 2009 Photos" and Windows will rename all of them with that name and a sequential number. Not my best choice - if you're like us, you take a few different sets of pictures before you download them from your camera. But, it is a free and simple option.
2. Windows Live, by Microsoft, has a FREE downloadable program called Windows Live Photo Gallery. It allows you to tag photos and find them quickly.
3. Siren - also does bulk renaming, while allowing you to search by lots of different information that is collected from the file. It's Freeware, downloadable software.
4. Adobe Photoshop Elements 8
Try any of these (Adobe has a Free Trial) and see which one works best for you.